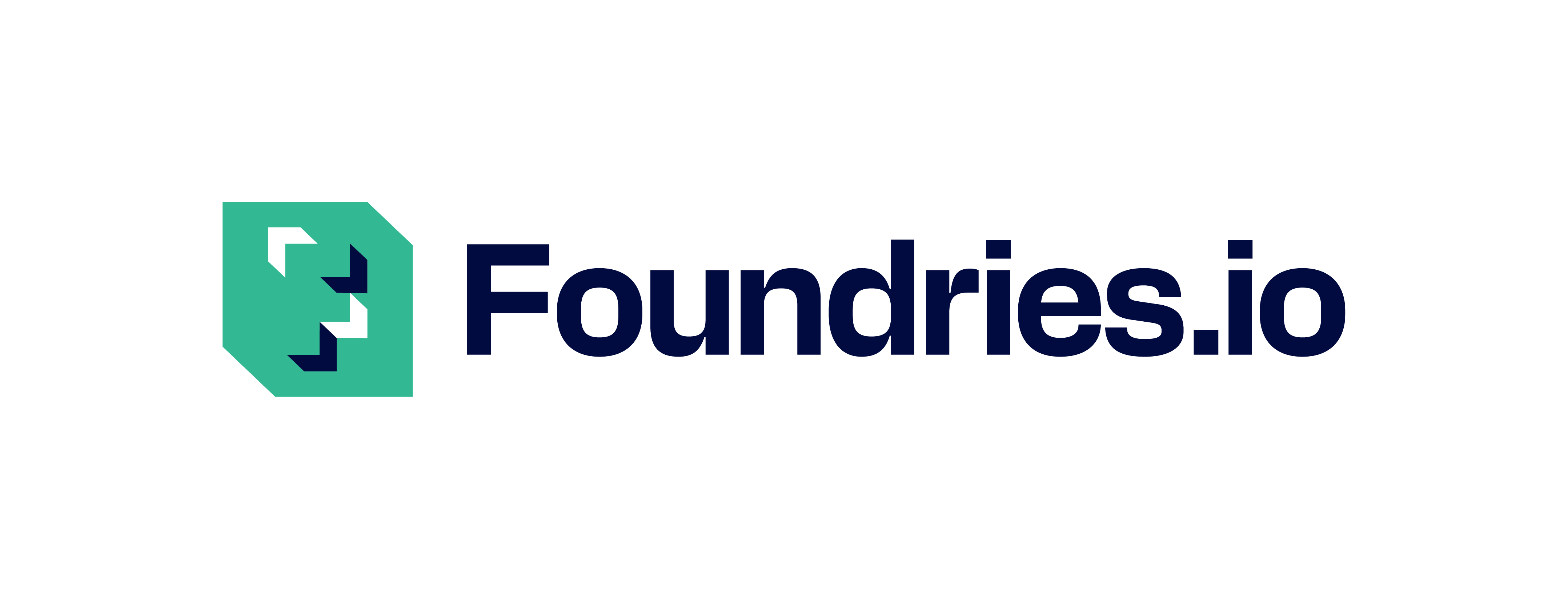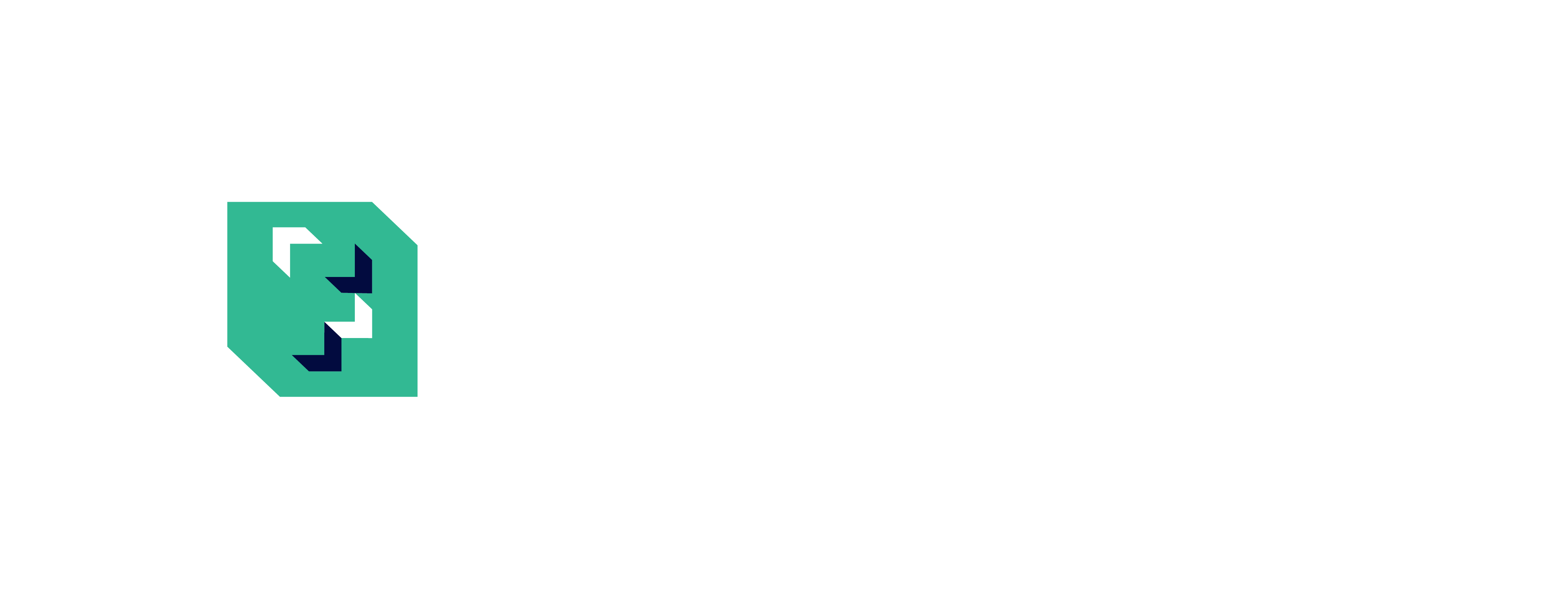x86_64#
Artifacts:
└── x86_64
├── lmp-factory-image-intel-corei7-64.wic.gz
└── ovmf.secboot.qcow2
Important
If you are using a prebuilt Target, your artifacts may begin with lmp-base-console-image instead.
Booting in QEMU#
Important
These instructions require QEMU 5.2 or later.
List available Targets and decide on which to boot:
$ fioctl targets list
Note
Make sure to set the FIOCTL_FACTORY environment variable so that you can list the target of the specified factory:
export FIOCTL_FACTORY=<factory>
Make a directory for the artifacts and
cdinto it:mkdir -p lmp-qemu/x86_64 cd lmp-qemu/x86_64
Download the artifacts needed for x86_64. These can be found under the Targets tab for your Factory.
Decompress the
lmp-factory-image-|MACHINE|.wic.gzimage file.gunzip lmp-factory-image-intel-corei7-64.wic.gz
The directory tree should now look like this:
lmp-qemu/ └── x86_64 ├── lmp-factory-image-intel-corei7-64.wic └── ovmf.secboot.qcow2Run the QEMU script in the next section against the artifacts inside of
lmp-qemu/. You can save this asrun.shinside the directory for convenience.
Note
The QEMU CLI passes the necessary flags and parameters to the appropriate qemu-system command. This includes path to the image, CPU, network, and other device information. For specifics, consult QEMU’s Documentation.
QEMU CLI#
qemu-system-x86_64 \
-m 1024 \
-cpu kvm64 \
-enable-kvm \
-serial mon:stdio \
-serial null \
-drive file=lmp-factory-image-intel-corei7-64.wic,format=raw,if=none,id=hd \
-device virtio-scsi-pci,id=scsi \
-device scsi-hd,drive=hd \
-device virtio-rng-pci \
-drive if=pflash,format=qcow2,file=ovmf.secboot.qcow2 \
-net user,hostfwd=tcp::22223-:22 \
-net nic \
-nographic
Hint
To access QEMU via SSH, append these parameters to the QEMU CLI command above:
-netdev user,id=net0,hostfwd=tcp::2222-:22
Then, run SSH with:
ssh -p 2222 fio@localhost
Tip
You can register your device following the steps from Registering Your Device.
Image Resizing#
If required, the Factory image can be resized for more space available.
Create and resize a qcow2 image:
qemu-img create -f qcow2 -F raw -b lmp-factory-image-intel-corei7-64.wic intel-corei7-64_device1.qcow2 qemu-img resize -f qcow2 intel-corei7-64_device1.qcow2 8G
The above example creates and then resizes to 8G—set to meet your needs.
This requires changes to the script so that:
file=is set as the qcow2 image name, i.e., intel-corei7-64_device1.qcow2
format=rawis replaced withformat=qcow2.
So for example, the CLI command to run the resized image is:
qemu-system-x86_64 -m 1024 -cpu kvm64 -enable-kvm -serial mon:stdio -serial null \ -drive file=|MACHINE|_device1.qcow2,format=qcow2,if=none,id=hd \ -device virtio-scsi-pci,id=scsi -device scsi-hd,drive=hd -device virtio-rng-pci \ -drive if=pflash,format=qcow2,file=ovmf.secboot.qcow2 \ -net user,hostfwd=tcp::22223-:22 -net nic -nographic
Important
Use qcow2 if you wish to change the QEMU disk size, or if you are looking to emulate multiple devices.
Each image converted and subsequently run with QEMU will be recognized as a distinct device.
Booting Graphically#
This section shows how to boot QEMU with an OpenGL capable virtual GPU—required for Wayland/Weston.
To check the available options for your system, use the -display help flag:
$ qemu-system-aarch64 -display help
Available display backend types:
none
curses
cocoa
dbus
In general, adding the following flags to the QEMU CLI should work:
-vga virtio -display gtk,gl=on
-display cocoa -device virtio-gpu-pci
Also, do not copy the -nographic flag at the end of the QEMU CLI below.
Note
You can also utilize the option -display default.
This attempts to use the default display type corresponding to the operating system on which you are running the command.
Important
Specifying display options in QEMU does not make console-only images graphical.
It just opens a potential graphical output window; interaction remains text-based.
Images created with DISTRO=lmp-xwayland or DISTRO=lmp-wayland have graphical interfaces.
For further information see: LmP Wayland and LmP XWayland.
If you are following Flashing Your Device and downloading the console image, it will not boot with a graphical interface.
See Customizing the Distro to know how to build a new Target image.
Ensure that you download the image with the interface, which is usually prefixed with lmp-factory-image.
Compatibility of the display options may vary, and not all options are supported on every host OS. Refer to the QEMU Documentation for more advanced configurations and options.