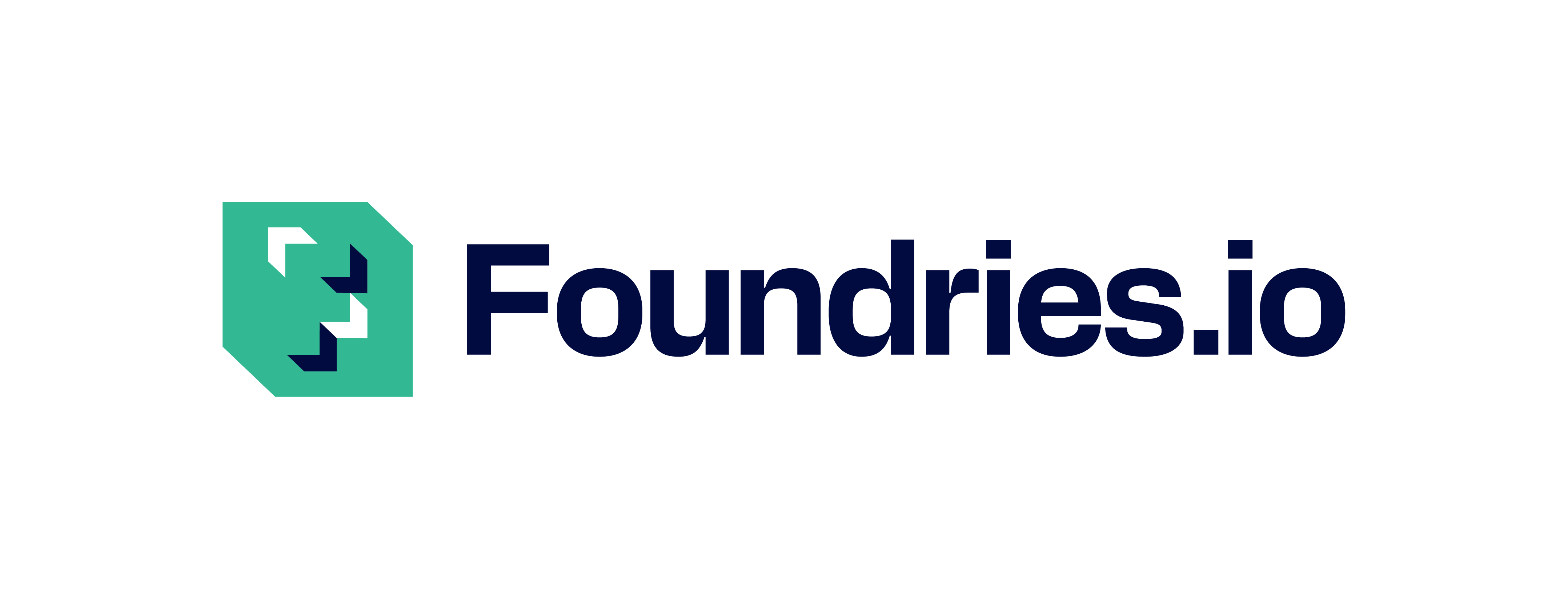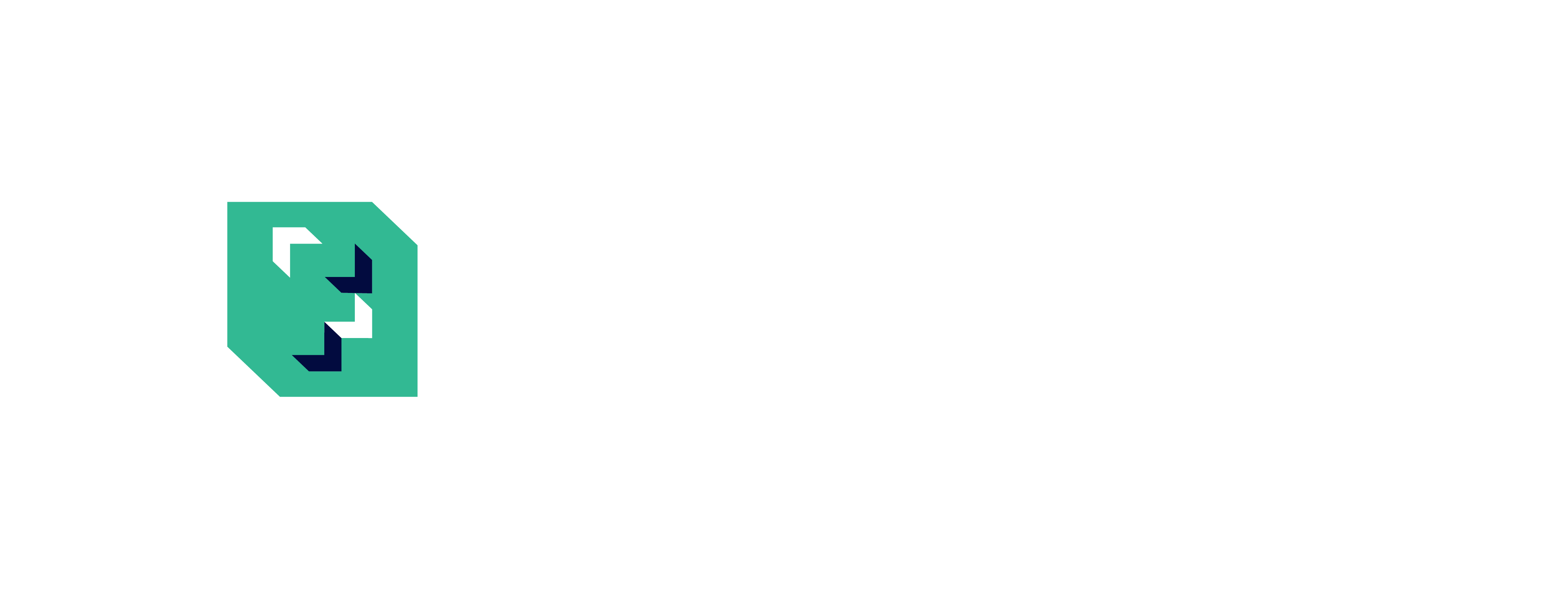Customizing Over the Air Updates#
By default, Secure Over The Air (SOTA) update operates as a daemon process (Aktualizr-Lite) which periodically checks for updates. If an update is available, it will automatically download, and install it to a device that is following the update tag.
This is not always the desired operation. There are a couple ways to control this operation:
Callbacks
Custom Update Agent
Command Line Interface - CLI (Aktualizr-lite Manual Mode)
Callbacks#
Aktualizr-lite provides the ability to run an executable at the following OTA operations:
Before checking in — check-for-update-pre return: none
After checking in — check-for-update-post return: OK or FAILED: reason
Before a download — download-pre return: none
After a download — download-post return: OK or FAILED: reason
Before an install — install-pre return: none
After an install — install-post return: NEEDS_COMPLETION, OK, or FAILED: reason
After a reboot — install-final-pre return: none
A simple recipe is in aktualizr-callback and a sample script is in callback-handler.
Custom Update Agents#
This section shows how to create a custom update agent—“SOTA client”—for your platform. Aktualizr-Lite is a general purpose SOTA client that fits many needs. However, some cases require more control over the update agent than aktualizr-lite and the “hooks” system can provide. In these cases, a custom SOTA client can be written in C++ using the aktualizr-lite API.
Using The Custom SOTA Client Example#
The example SOTA client is a great place to start experimenting.
The meta-lmp layer includes a recipe that runs this example as the default SOTA client.
Later, this can serve as an example to copy/paste into a Factory specific recipe.
Users can build this custom client into their LmP image with a small addition to meta-subscriber-overrides.git:
$ git clone -b devel https://source.foundries.io/factories/<factory>/meta-subscriber-overrides.git
$ cd meta-subscriber-overrides
$ echo 'SOTA_CLIENT = "custom-sota-client"' >> conf/machine/include/lmp-factory-custom.inc
Forking the Custom SOTA Client#
Producing a factory-specific SOTA client can be done by:
Creating a Git repository for your custom code. Cloning the sotactl repository and adding your repository as the remote is a good place to start.
Copying the custom-sota-client recipe from
meta-lmpintometa-subscriber-overrides/recipes-sota.Changing the
custom-sota-client_git.bbGit references (SRC_URI,BRANCH,SRCREV) to point at your new sources.
Custom SOTA Client Work Modes#
By default, the example SOTA client works as a daemon updating a device to the latest version once it becomes available. In addition to the default daemon mode, users can run it as a CLI utility and perform specific steps of the update process separately.
$ sotactl --help
Usage:
sotactl [cmd] [options]
Supported commands: check install run pull daemon
Default command is "daemon"
check- updates the device’s repo for The Update Framework (TUF) with the latest Factory’s TUF metadata or with the TUF metadata specified in the offline update bundle, and checks if there is a newer than currently installed Target.pull- pulls the delta between the currently installed and the specified one.install- installs the previously pulled Target; yields an error if the specified Target has not been pulled before.run- finalizes the installed Target; confirms an update after reboot on a new rootfs version and/or starts the updated apps.
Command Line Interface - CLI (Aktualizr-lite Manual Mode)#
The aktualizr-lite executable can be invoked to perform individual operations allowing more control over the update flow.
Note
In order to use the run individual aktualizr-lite commands,
the aktualizr-lite service needs to be stopped with sudo systemctl stop aktualizr-lite
and/or disabled with sudo systemctl disable aktualizr-lite.
Note
If lmp-device-register is used,
Using --start-daemon 0 is recommended
in order to avoid starting the aktualizr-lite daemon automatically.
$ aktualizr-lite --help
Usage:
aktualizr-lite [command] [flags]
Commands:
daemon Start the update agent daemon
update Update TUF metadata, download and install the selected target
pull Download the selected target data to the device, to allow a install operation to be performed
install Install a previously pulled target
list List the available targets, using current TUF metadata information. No TUF update is performed
check Update the device TUF metadata, and list the available targets
status Show information of the target currently running on the device
finalize Finalize installation by starting the updated apps
run Alias for the finalize command
rollback Rollback to the previous successfully installed target [experimental]
Flags:
-h [ --help ] Print usage
-v [ --version ] Prints current aktualizr-lite version
-c [ --config ] arg Configuration file or directory path
--loglevel arg Set log level 0-5 (trace, debug, info, warning, error,
fatal)
--update-name arg Name or version of the target to be used in pull,
install, and update commands. default=latest
--install-mode arg Optional install mode. Supported modes:
[delay-app-install]. By default both ostree and apps
are installed before reboot
--interval arg Override uptane.polling_secs interval to poll for
updates when in daemon mode
--json arg Output targets information as json when running check
and list commands
--src-dir arg Directory that contains an offline update bundle.
Enables offline mode for check, pull, install, and
update commands
--command arg Command to be executed
.. note::
You can find a containerized environment
for a custom sota client development in
https://github.com/foundriesio/sotactl?tab=readme-ov-file#development-in-the-development-container.
Available commands for Command Line Interface (CLI)#
update#
The update command pulls and installs the latest available update to the device,
after updating the TUF metadata.
This includes both OSTree and Docker app Targets:
$ sudo aktualizr-lite update
To update to a specific build number or Target name,
the --update-name option can be used:
$ sudo aktualizr-lite update --update-name <build_number_or_name>
Warning
Downgrading to a older Target is neither recommended or supported by our team; doing so may lead to unverified corner cases. Only choose to do so mindfully. For any update, always test before rolling out to production devices.
Note
Since LmP v95, aktualizr-lite will not automatically do a downgrade
when all available targets have a version lower than the current one.
This applies to the aktualizr-lite daemon
as long as update, install, and pull commands
if no Target name or version is explicitly specified.
In order to allow an automatic downgrade to occur in such situations,
the auto-downgrade package option has to be set in the aktualizr recipe:
$ cat meta-subscriber-overrides.git/recipes-sota/aktualizr/aktualizr_%.bbappend
PACKAGECONFIG:append = " auto-downgrade"
When the OSTree image was changed,
a reboot command is required after installing the update,
followed by the execution on the run command to finalize the update process.
The exit code can be used to identify if such reboot is or not required.
The command line interface also allows the update steps to be performed individually,
by calling the check, pull and install commands individually.
This allows for a higher level of control over the update process.
Exit Codes
- 0: Success
Installation successful. No reboot needed
- 100: Success
Installation succeeded. Reboot to finalize
- 5: Success
Installation succeeded. Reboot to finalize bootloader installation
- 4: Failure
Failure to handle TUF metadata: Check logs for more information
- 6: Failure
There is no Target in the device TUF repo that matches a device tag and/or hardware ID
- 8: Failure
Failed to find the OSTree commit and/or all Apps of the Target to be installed in the provided source bundle (offline mode only)
- 11: Failure
Failed to update TUF metadata: TUF metadata is invalid
- 12: Failure
Failed to update TUF metadata: TUF metadata is expired
- 13: Failure
Failed to update TUF metadata: Download error
- 14: Failure
Failed to update TUF metadata: TUF metadata not found in the provided path (offline mode only)
- 15: Failure
- The bundle metadata is invalid (offline mode only).There are a few reasons why the metadata might be invalid:
One or more bundle signatures is/are invalid
The bundle Targets` type, whether CI or production, differs from the device`s type
The bundle Targets` tag differs from the device`s tag
The offline bundle has expired (its TUF meta has expired)
- 20: Failure
There is no Target that matches the specified name or version
- 21: Failure
Unable to find Target to rollback to after a failure to start Apps at boot on a new version of sysroot
- 30: Failure
Unable to perform operation: there is an installation that needs completion
- 50: Failure
Unable to download Target
- 60: Failure
There is not enough free space to download the Target
- 70: Failure
The pulled Target content is invalid: App compose file is invalid
- 110: Failure
Installation failed, rollback done successfully
- 120: Failure
Installation failed, rollback initiated but requires reboot to finalize
- 130: Failure
Installation failed and rollback operation was not successful
- 1: Failure
An error occurred while running the command. Check logs for more information
run#
Finalize the installation or rollback when a reboot was required, starting the Target applications. It is possible that an error is detected at this stage, which may lead to a rollback being initiated.
Exit Codes
- 0: Success
Installation / rollback finalized successfully
- 110: Failure
Finalization failed. A rollback was performed successfully
- 120: Failure
Finalization failed. A rollback was started but requires a reboot to finalize
- 130: Failure
Finalization failed. A rollback was attempted and failed
- 40: Failure
There is no pending installation to be finished
- 1: Failure
An error occurred while running the command. Check logs for more information
check#
The check command will refresh the Targets metadata from the OTA server,
and present a list of available Targets:
$ sudo aktualizr-lite check
It can used in conjunction with the --json 1 option,
which will change the output format to JSON,
and will, by default, omit other log outputs.
Exit Codes
- 0: Success
TUF is up to date. No Target update required
- 3: Success
Unable to update TUF metadata, using cached metadata
- 16: Success
Update is required – new Target version available
- 17: Success
Update is required – apps need synchronization
- 4: Failure
Failure to handle TUF metadata: Check logs for more information
- 6: Failure
There is no Target in the device TUF repo that matches a device tag and/or hardware ID
- 8: Failure
Failed to find the OSTree commit and/or all Apps of the Target to be installed in the provided source bundle (offline mode only)
- 11: Failure
Failed to update TUF metadata: TUF metadata is invalid
- 12: Failure
Failed to update TUF metadata: TUF metadata is expired
- 13: Failure
Failed to update TUF metadata: Download error
- 14: Failure
Failed to update TUF metadata: TUF metadata not found in the provided path (offline mode only)
- 15: Failure
- The bundle metadata is invalid (offline mode only).There are a few reasons why the metadata might be invalid:
One or more bundle signatures is/are invalid
The bundle Targets` type, whether CI or production, differs from the device`s type
The bundle Targets` tag differs from the device`s tag
The offline bundle has expired (its TUF meta has expired)
- 1: Failure
An error occurred while running the command. Check logs for more information
list#
The list command works in a similar way as check,
presenting the same type of output,
but will not refresh the Targets metadata from the OTA server:
$ sudo aktualizr-lite list
This command also allows the use of the --json 1 option.
Exit Codes
- 3: Success
Cached TUF metadata is valid. No Target update is required
- 16: Success
Update is required – new Target version available
- 17: Success
Update is required – apps need synchronization
- 4: Failure
Failure to handle TUF metadata: Check logs for more information
- 6: Failure
There is no Target in the device TUF repo that matches a device tag and/or hardware ID
- 8: Failure
Failed to find the OSTree commit and/or all Apps of the Target to be installed in the provided source bundle (offline mode only)
- 1: Failure
An error occurred while running the command. Check logs for more information
pull#
Download the update data to the device,
allowing a install operation to be called next.
Exit Codes
- 0: Success
Target successfully downloaded
- 4: Failure
Failure to handle TUF metadata: Check logs for more information
- 6: Failure
There is no Target in the device TUF repo that matches a device tag and/or hardware ID
- 8: Failure
Failed to find the OSTree commit and/or all Apps of the Target to be installed in the provided source bundle (offline mode only)
- 20: Failure
There is no Target that matches the specified name or version
- 21: Failure
Unable to find Target to rollback to after a failure to start Apps at boot on a new version of sysroot
- 30: Failure
Unable to perform operation: there is an installation that needs completion
- 50: Failure
Unable to download Target
- 60: Failure
There is not enough free space to download the Target
- 70: Failure
The pulled Target content is invalid: App compose file is invalid
- 1: Failure
An error occurred while running the command. Check logs for more information
install#
Install a previously pulled Target.
A reboot and finalization using the run is required when the OSTree image was changed.
This is indicated by the command exit code.
Exit Codes
- 0: Success
Installation successful. No reboot needed
- 100: Success
Installation succeeded. Reboot to finalize
- 5: Success
Installation succeeded. Reboot to finalize bootloader installation
- 4: Failure
Failure to handle TUF metadata: Check logs for more information
- 6: Failure
There is no Target in the device TUF repo that matches a device tag and/or hardware ID
- 8: Failure
Failed to find the OSTree commit and/or all Apps of the Target to be installed in the provided source bundle (offline mode only)
- 20: Failure
There is no Target that matches the specified name or version
- 21: Failure
Unable to find Target to rollback to after a failure to start Apps at boot on a new version of sysroot
- 30: Failure
Unable to perform operation: there is an installation that needs completion
- 50: Failure
Target download data not found. Make sure to call pull operation first
- 80: Failure
Unable to install target, missing application data. Make sure to pull target first
- 110: Failure
Installation failed, rollback done successfully
- 120: Failure
Installation failed, rollback initiated but requires reboot to finalize
- 130: Failure
Installation failed and rollback operation was not successful
- 1: Failure
An error occurred while running the command. Check logs for more information
rollback#
Warning
The rollback command is in beta stage, and is subject to change.
The rollback command can be used to cancel the current installation and revert the system to the previous successfully installed Target.
No download operation is done in that case.
If there is no installation being done, the current running Target is marked as failing. This avoids having it automatically installed again, and an installation of the previous successful Target is performed. In that situation, the installation is preceded by a download (pull) operation.
Like in a regular installation, the exit code can be used to identify if a reboot is required in to finalize the rollback.
Exit Codes
- 0: Success
Rollback executed successfully. No reboot required
- 100: Success
Rollback installation started successfully. Reboot required
- 5: Success
Rollback installation started successfully. Reboot required to update bootloader
- 8: Failure
Failed to find the OSTree commit and/or all Apps of the Target to be installed in the provided source bundle (offline mode only)
- 21: Failure
Unable to find Target to rollback to after a failure to start Apps at boot on a new version of sysroot
- 50: Failure
Unable to download Target
- 60: Failure
There is not enough free space to download the Target
- 70: Failure
The pulled Target content is invalid: App compose file is invalid
- 110: Failure
Rollback failed, reverted back to previous running version
- 120: Failure
Rollback failed, reverting back to previous running version. A reboot is required
- 130: Failure
Rollback failed, and failed to revert back to previous running version
- 1: Failure
An error occurred while running the command. Check logs for more information
Automating the use of CLI Operations#
The individual command line interface operations,
especially check, pull, install and run,
can be used to automate an update flow like to the one implemented by the main aktualizr-lite daemon,
while allowing for limited customizations.
This sample bash script illustrates the usage of CLI operations and proper return codes handling.
Creating Custom Logic for Update Decision#
The exit code of check and list commands
can be used to decide if an update should be performed,
as exemplified in the previous section.
By using this code,
a script can easily use the same decision logic that is employed by aktualizr-lite daemon.
If a custom decision process is required,
the use of the JSON output of both commands is recommended, enabled with --json 1.
When enabling this command line option,
additional output is suppressed by default,
and the standard output text of the command can be parsed directly.
The format of the JSON output can be relied upon when creating a custom script.
Future versions will keep compatibility with the current format.
Here is an example of JSON output.
[
{
{
"apps" :
[
{
"name" : "app_100",
"on" : true,
"uri" : "hub.foundries.io/my-factory/app_100@sha256:<value>"
}
],
"name" : "intel-corei7-64-lmp-92",
"version" : 92
},
{
"apps" :
[
{
"name" : "app_100",
"on" : true,
"uri" : "hub.foundries.io/my-factory/app_100@sha256:<value>"
},
{
"name" : "app_200",
"on" : true,
"uri" : "hub.foundries.io/my-factory/app_200@sha256:<value>"
},
{
"name" : "app_300",
"on" : true,
"uri" : "hub.foundries.io/my-factory/app_300@sha256:<value>"
}
],
"current" : true,
"name" : "intel-corei7-64-lmp-93",
"version" : 93
},
{
"apps" :
[
{
"name" : "app_100",
"on" : true,
"uri" : "hub.foundries.io/my-factory/app_100@sha256:<value>"
},
{
"name" : "app_200",
"on" : true,
"uri" : "hub.foundries.io/my-factory/app_200@sha256:<value>"
},
{
"name" : "app_300",
"on" : true,
"uri" : "hub.foundries.io/my-factory/app_300@sha256:<value>"
}
],
"name" : "intel-corei7-64-lmp-94",
"newer" : true,
"version" : 94
},
{
"apps" :
[
{
"name" : "app_100",
"on" : true,
"uri" : "hub.foundries.io/my-factory/app_100@sha256:<value>"
},
{
"name" : "app_200",
"on" : true,
"uri" : "hub.foundries.io/my-factory/app_200@sha256:<value>"
},
{
"name" : "app_300",
"on" : true,
"uri" : "hub.foundries.io/my-factory/app_300@sha256:<value>"
}
],
"failed" : true,
"name" : "intel-corei7-64-lmp-99",
"newer" : true,
"version" : 99
},
{
"apps" :
[
{
"name" : "app_100",
"on" : true,
"uri" : "hub.foundries.io/my-factory/app_100@sha256:<value>"
},
{
"name" : "app_200",
"on" : true,
"uri" : "hub.foundries.io/my-factory/app_200@sha256:<value>"
},
{
"name" : "app_300",
"on" : true,
"uri" : "hub.foundries.io/my-factory/app_300@sha256:<value>"
}
],
"name" : "intel-corei7-64-lmp-100",
"newer" : true,
"reason" : "Updating from intel-corei7-64-lmp-93 to intel-corei7-64-lmp-100",
"selected" : true,
"version" : 100
}
]
In this scenario, the intel-corei7-64-lmp-93 Target is running.
Its entry is marked with "current" : true.
The exit code for the command would be 16 - Update is required -- new Target version available,
as Target intel-corei7-64-lmp-100 is available.
If we look into the Target intel-corei7-64-lmp-100 entry, we can notice that is has "selected" : true,
meaning this is the Target that would be selected by default by aktualizr-lite to be installed.
A selected Target always has has a reason field set as well,
which describes why this Target is supposed to be installed.
All targets with version higher than the current one
are marked as "newer": true.
One additional information that the JSON output presents is if the Target is a failing Target.
I.e., the installation of this Target was attempted, but led to a rollback.
This is the case of Target intel-corei7-64-lmp-99,
with "failed" : true.
A custom script could, for example, retry the installation of a failed Target,
according to arbitrary criteria.
When customizing the selection of which Target has to be installed,
the Target name, or its version, needs to be passed as a parameter.
For example, in order to attempt to install Target intel-corei7-64-lmp-99,
aktualizr-lite update intel-corei7-64-lmp-99 or aktualizr-lite update 99 would be used.
Alternatively, to have the download and install operations be performed as separate steps,
aktualizr-lite pull 99 followed by aktualizr-lite install 99
could also be used.