Install Linux microPlatform¶
The Linux microPlatform is split into two parts:
A base system, which is built using OpenEmbedded / Yocto. It provides a minimal runtime for application development which is over the air updatable.
Applications, which are developed and deployed as containers running on the base system. Application updates are accomplished by running updated containers. Currently, Docker containers are supported.
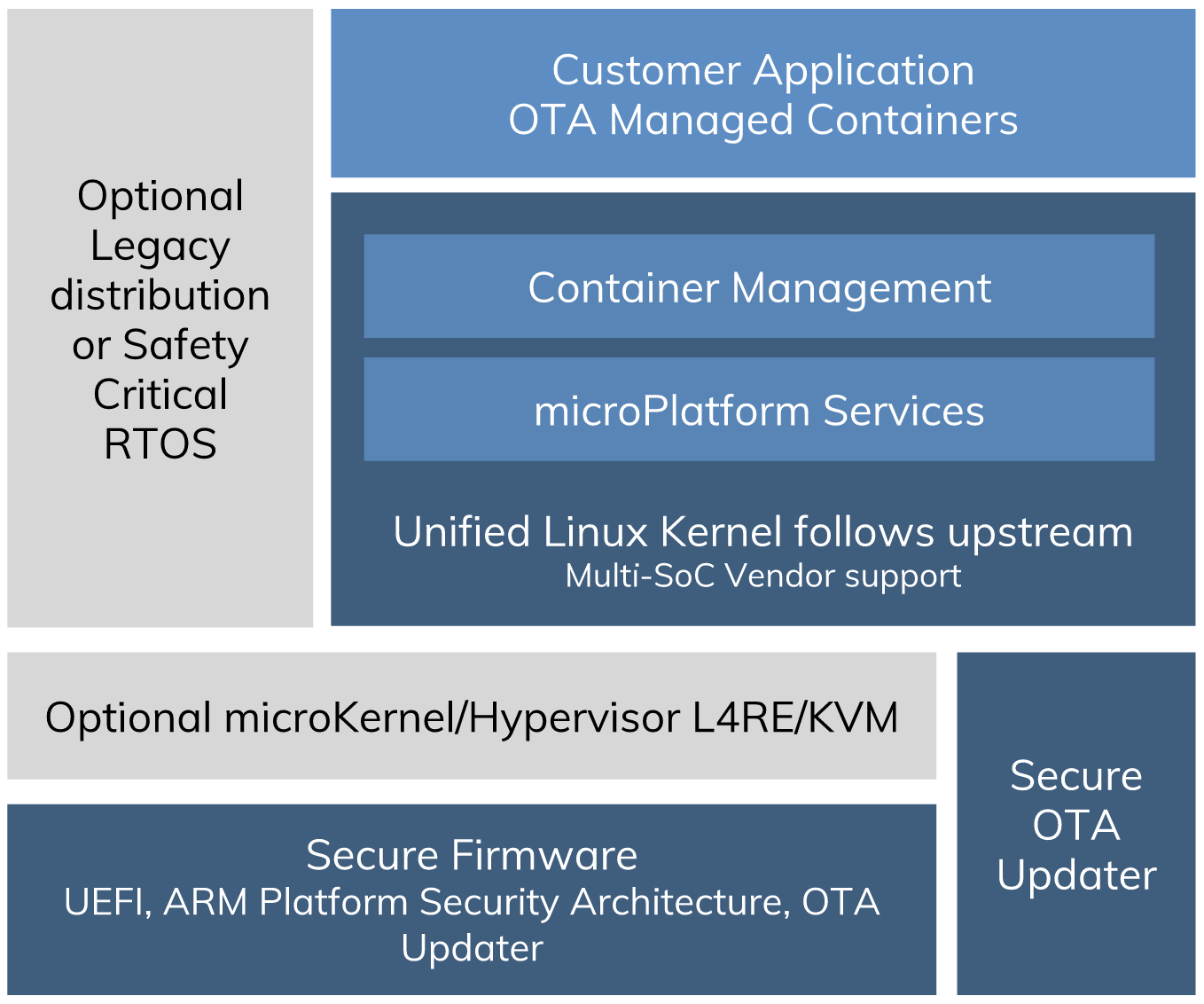
Linux microPlatform¶
This document describes how to install base system onto your device.
Important
Make sure you’ve obtained dependencies as described in Dependencies before continuing.
Install Base microPlatform¶
You’ll start by installing the base microPlatform and connecting to your device’s console.
This document provides instructions for the Raspberry Pi 3 models B and B+ reference development boards. If you are using a different board, or want to build from source then see Additional Linux microPlatform Targets and Building the Linux microPlatform in the reference manual.
Get Prebuilt Image
Update 60 can be downloaded here:
Flash Image To SD Card
The Raspberry Pi foundation recommends using the the cross-platform Etcher tool to flash images onto the SD card you’ll use to boot your Raspberry Pi 3.
After you’ve installed Etcher on your system:
Attach an SD card onto your host computer. Refer to this Embedded Linux wiki guide for a list of SD cards compatible with Raspberry Pi 3.
Run Etcher, and select the pre-built Linux microPlatform image you downloaded on your file system.
Select the SD card you mounted from Etcher, and flash it.
More detailed guides are available for macOS, Windows, and Linux.
Boot Raspberry Pi 3 and Connect to the Network
Choose a method:
Ethernet (Recommended)
Ethernet works out of the box if a DHCP server is available on the local network.
Connect an Ethernet cable to the Raspberry Pi 3.
Remove the SD card from your computer, and insert it into the Raspberry Pi 3.
Apply power to the Raspberry Pi 3.
Your board will connect to the network via Ethernet. The board should be ready to connect within a minute or two of booting.
WiFi
If you don’t have Ethernet connectivity, you can connect to a WiFi network by temporarily enabling the UART console on your Raspberry Pi 3 and running a command to connect to your WiFi network.
Note
While a hardware serial port is available, enabling it unfortunately requires this device to run at significantly reduced speeds, and causes serious Bluetooth instability. Make sure to disable the console and reboot before proceeding.
You’ll need a 3.3 volt USB to TTL serial adapter, such as this SparkFun FTDI Basic Breakout 3.3V.
Mount the micro SD card containing the SD image you flashed on your workstation PC.
Edit the
config.txtfile on the VFAT partition, adding a new line with the following content:enable_uart=1
Safely unmount the micro SD card, remove it from your workstation, and insert it into the Raspberry Pi 3.
Connect the adapter to your Raspberry Pi 3’s UART and to your workstation computer via USB, e.g. by following this AdaFruit guide.
Connect a serial console program on your workstation to the adapter, and power on the Raspberry Pi 3.
When prompted, log in via the console. The default username is
fio, and the default password isfio. You should change the password before connecting to the network.Connect to the network using the following command:
sudo nmcli device wifi connect NETWORK_SSID password NETWORK_PASSWORD
Where
NETWORK_SSIDis your WiFi network’s SSID, andNETWORK_PASSWORDis the password.Safely shut down the Raspberry Pi 3, re-mount the SD card on your host workstation, and delete the line you added to
config.txt.Unmount the SD card from your workstation, insert it into the Raspberry Pi 3, and reboot it.
Warning
Do not skip the final steps. Functionality with the serial console enabled is severely degraded.
Your board will connect to the network you’ve saved after rebooting. You can now log in using SSH.
Log in via SSH
Use fio as the username and raspberrypi3-64.local as the
hostname:
The default password is fio; we recommend changing it now if you
haven’t already. For this to work, your local network needs to support
Zeroconf1 and the hostname must be otherwise unclaimed.
If that doesn’t work, you can also log in by IP address. See Troubleshooting below for advice.
Finish Installation
Once you have an SSH console connection, finish your installation by setting up aktualizr-lite. Follow instructions in Use Linux microPlatform for a demonstration.
Troubleshooting
If the above methods to connect your Raspberry Pi 3 to the network don’t work, try one of the following.
Temporarily enable and connect to the UART (see directions above in the WiFi section) and determine available IP addresses with:
# Ethernet ip addr show eth0 scope global # WiFi ip addr show wlan0 scope global
Then connect by IP address:
List connected devices and their local IP addresses on your network router’s administrative interface, and log in by IP address as above.
Test Your Connection¶
Test your Linux microPlatform device’s network connection any way you would like. For example:
ping -c 3 foundries.io
Reporting Issues¶
Please report any issues to the Foundries.io Support Portal.
Footnotes
- 1
Zeroconf is a set of technologies that allows automatic discovery of systems and services available on a local area network. It helps by assigning a local address name (e.g.
hostname.localinstead of192.168.1.10), which can be used by other Zeroconf compatible services like Bonjour on macOS.Avahi, a free Zeroconf implementation, is available by default on the Linux microPlatform, making it easy for other Zeroconf-compatible hosts to locate the IP address assigned to the board.
To use Zeroconf, simply use
hostname.localin place of the board’s IP address when that is needed.